
- Xcode for mac os x el capitan how to#
- Xcode for mac os x el capitan install#
- Xcode for mac os x el capitan update#
Xcode for mac os x el capitan install#
Next, install Xcode command line tools by running the following command in your terminal: xcode-select -install So in order to check, if you have to really perform this step, what you can do is quickly skip to Step 3 and run the command mentioned on that step - if you see success then you can safely skip this step, else continue here:įirst download and install Xcode from this link. This is an optional step but for many users, installing the tools mentioned in this step is mandatory. Step 2 - Install Xcode & XCode command line tools. Please note - If the above command throws a permissions error then you need to read this article to fix the Homebrew permissions in OS X El Capitan. Rm -rf /usr/local/Cellar /usr/local/.git & brew cleanup
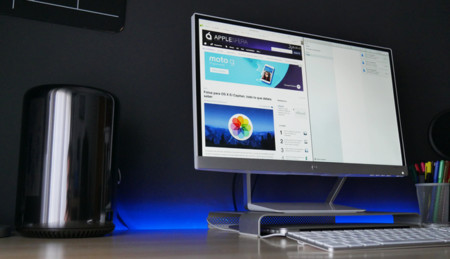
To do this, you need to run the following command in the terminal: Step 1 - First you will have to delete the Cellar folder of Homebrew that is usually available in the /usr/local folder.
Xcode for mac os x el capitan how to#
Part 2: How to uninstall and re-install Homebrew in OS X El Capitan man brew will show other switches and command options for Homebrew.
Xcode for mac os x el capitan update#
Homebrew can be updated using: brew update.For removing an app installed via Homebrew: brew remove.In order to list all apps installed by Homebrew, you can use: brew list.You can install a new application using: brew install.You can search for an application using: brew search.You might, however, skip any warnings that the doctor tool shows.Īll the apps and libraries that you install using Homebrew are located in this folder: /usr/local/CellarĪfter Homebrew is installed, you can use some of the following commands to perform different tasks with it: If it shows errors, then you need to fix them before you can continue.
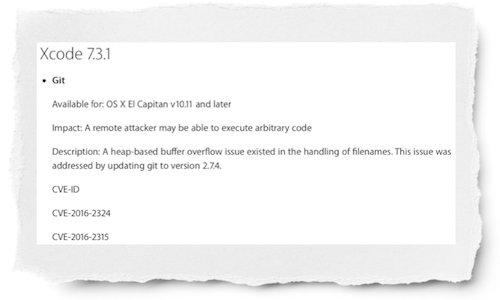
Step 4 - Run the Brew Doctor utility to check for issues or warnings in the terminal Here is a guide to how you can fix this permission issue with Homebrew on OS X El Capitan.Īfter you have fixed the permission issue, re-run the command above in the terminal to begin the Homebrew installation process. This is an additional thing that you need to do in Mac OS X El Capitan because Apple introduced this new feature called System Integrity Protector. If it complains about permission issues, then you have to fix it before you can continue. You can perform both these tasks using this one command in the terminal app: ruby -e "$(curl -fsSL )" Step 3 - Now, you need to get a fresh copy of Homebrew and then run the install script. Step 2 - Install Command Line tools by running the following command in terminal: xcode-select -install If it does, then come back to this step and continue.

Also, You can skip this step and jump to Step 3 instead and see if the Homebrew installer complains about XCode command line tools. Quick Note - If you already have XCode installed then go to STep 2. You might skip this step if you already have XCode installed. Step 1 - Install XCode by downloading it from here. This is needed for installing the XCode command line tools which in turn is needed by Homebrew. Happy Brewing! Part 1: How to install fresh copy of Homebrew in OS X El Capitan However, if you are doing a fresh installation of El Capitan then follow the steps outlined in Part 1 of this tutorial. If you want to uninstall or delete Homebrew first and then re-install it on El Capitan then follow Part 2 of this tutorial below.


 0 kommentar(er)
0 kommentar(er)
